This Post is about how to Save WEB Pages in iPhone or iPad in easy way
Using this method you can save or convert any web page / Note / Photos and more as a PDF file, so you can save it in your iPhone or iPad or share very easily .
So let's see how you can convert documents or photos to PDF in iPad or iPhone
* This example is shoving How to save WEB page as a PDF using iPhone, But anything what have print option you can save as a PDF
So let's see how you can convert documents or photos to PDF in iPad or iPhone
* This example is shoving How to save WEB page as a PDF using iPhone, But anything what have print option you can save as a PDF
- Go to web page what you want to save and tap on the share icon.
- Now in share panel choose print option as in 2nd photo
- When you choose print option you can see print preview and this preview will be same as your PDF file.
- Now long tap and again tap continuously on the print preview
- Again you will see share option right side of your phone as in the picture, Tap on it
- Now in this share panel you can find iBooks to share your web page, tap on copy to books icon. this will save your web page as a PDF in your iPhone books app and open book app with created PDF
- Now you can save or share this PDF as you want.
So now try this method with your photos and other documents





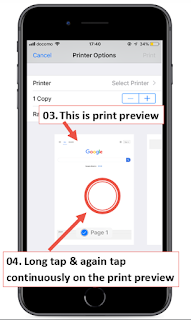








24*7 Apple Technical Support is leading Apple support website where you get services provider of Apple remote tech support the USA for third party products and services. Contact Apple Support phone number +1-855-516-8225. https://iphone-customerservice.com/report-problem/
ReplyDeleteMacbook Customer Service
iTunes Customere service
iPad Customer Service
Apple Customer Service
Technical Help Number
iPhone Customer Service